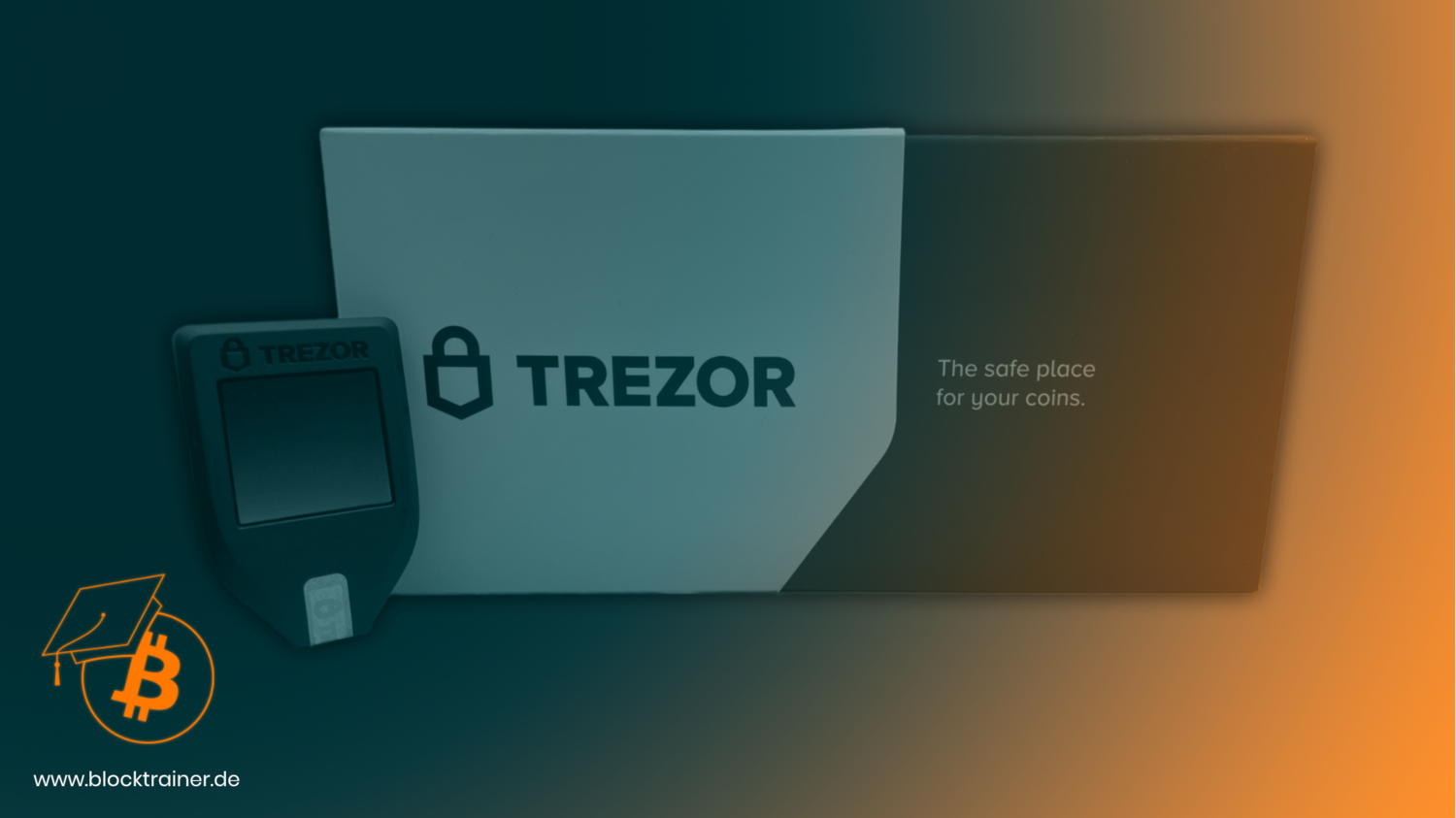
In dieser Schritt für Schritt Anleitung erfährst du, wie du deine Trezor Model T Hardware Wallet mit der Trezor Suite Software verbindest und richtig einrichtest. Mehr zum Thema erfährst du in unserem Testbericht zum Trezor Model T.
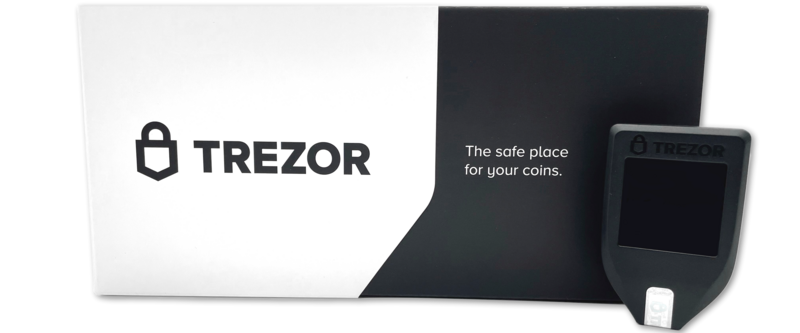
Die Trezor Model T Wallet wird in einer ausziehbaren, eleganten Verpackung geliefert. Auf der Vorderseite ist das Trezor Logo eingeprägt. Die Verpackung ist nicht versiegelt, da die Hardware Wallet selbst ein Siegel über dem USB-C Steckplatz hat.
Wir empfehlen, die Trezor Model T Hardware Wallet ausschließlich im offiziellen Shop von Trezor zu kaufen. Jeder Zwischenhändler oder zusätzliche Lieferweg erhöht das Risiko von Manipulation!
Du möchtest das Blocktrainer-Team unterstützen?
Dann freuen wir uns, wenn du unseren Partnerlink benutzt.
Jetzt Trezor Model T kaufen!

Die Trezor Model T Wallet wird mit folgendem Zubehör geliefert:
Das Gerät ist am USB-C Steckplatz versiegelt. Bitte vergewissere dich, dass das Siegel unbeschädigt ist und keine Manipulationsspuren aufweist. Sollte das Siegel beschädigt sein oder anderweitig darauf hindeuten, dass es bereits geöffnet wurde, verwende das Gerät nicht und wende dich an den Hersteller.
Wenn die Versiegelung in Ordnung ist, kann sie entfernt werden, um den USB-C Steckplatz freizulegen.



Der USB-C Steckplatz wird genutzt, um das Gerät mit dem Computer zu verbinden. Die microSD wird verwendet, um die Sicherheit des Gerätes weiter zu erhöhen. Mehr dazu erfährst du in unserem Testbericht unter dem Unterpunkt „SD Protection“.
Die Verifizierung der Trezor Suite ist ein optionaler Schritt. Er ist dennoch wichtig, um deine Sicherheit weiter zu erhöhen. Es besteht die Möglichkeit, dass die Installationsdatei manipuliert ist. Das kann anhand der Prüfsumme überprüft werden. Wie das ganz funktioniert, erfährst du in diesem Tutorial.
Wenn du diesen Schritt überspringen möchtest, downloade hier die Desktop-App und installiere sie. Fahre anschließend mit Schritt 3 fort.
Im nächsten Schritt wird die Firmware Version ausgesucht. Dabei kann man zwischen Standard und Bitcoin Only wählen. Leider hat die Bitcoin Only Version den Nachteil, dass man sich mit dieser Firmware nicht für einen Bitcoin Sparplan registrieren kann. Daher empfehle ich an dieser Stelle die Standard Firmware zu wählen. Es ist jederzeit möglich, in den Einstellungen die Firmware nachträglich zu wechseln. Unabhängig von deiner Entscheidung kannst du diesem Tutorial mit beiden Firmware Versionen weiter folgen.
Bewahre diese Wörter nicht digital auf und mache kein Foto von ihnen!
Sprich die Wörter nicht laut aus!
Dieses Backup ist nicht passwortgeschützt!
Notiere die Wörter in einem diskreten Umfeld!
Wenn jemand deine 12/24 Recovery-Wörtern kennt, hat er uneingeschränkten Zugang zu deiner Wallet.
Bitte plane für die nächsten Schritte ausreichend Zeit ein und sorge für ein diskretes Umfeld. Du wirst konzentriert und sorgfältig arbeiten müssen, um Flüchtigkeitsfehler zu vermeiden.
Trezor bietet dir die Wahl zwischen einem „Standard Seed Backup“ und einem „Advanced Shamir Backup“. In dieser Anleitung wählen wir die Standardvariante und erstellen eine neue Wallet. Das Shamir Backup ist eine Funktion für fortgeschrittene User und wird in diesem Tutorial nicht behandelt.
Solltest du keinen Recovery Sheet mehr haben, lade dir den Blocktrainer Recovery Sheet herunter und drucke ihn aus.
Achtung! Notiere deinen Seed keinesfalls digital auf deinem Computer. Nutze für die Ersteinrichtung Stift und Papier, zukünftig kannst du deinen Seed auch auf Stahl stanzen. Dazu empfehlen wir das Produkt von Seedor, das wir getestet und für gut befunden haben.
Du hast deine Trezor Model T Hardware Wallet erfolgreich eingerichtet und ein einfaches Backup erstellt. Für die Zukunft solltest du über ein Backup aus Stahl nachdenken. Mehr dazu findest du im Trezor Shop.