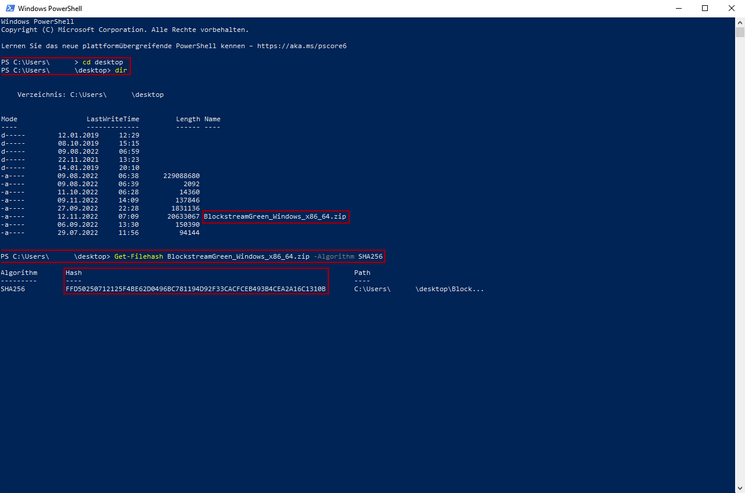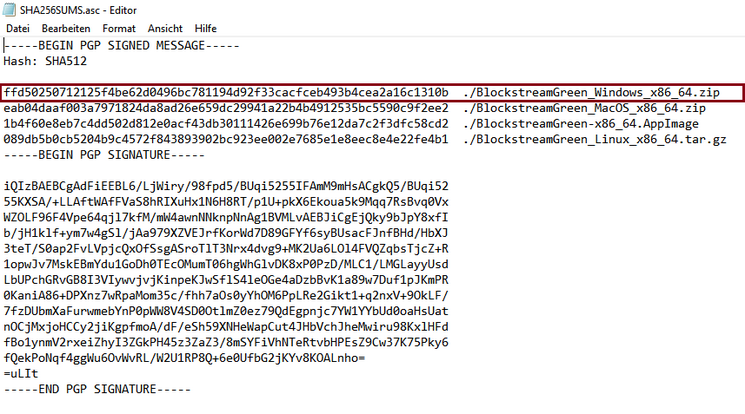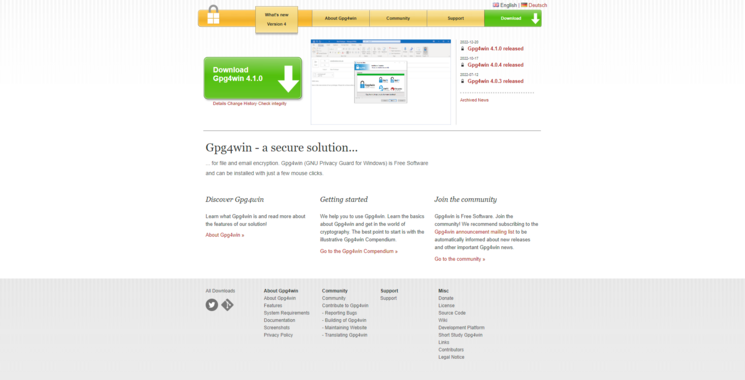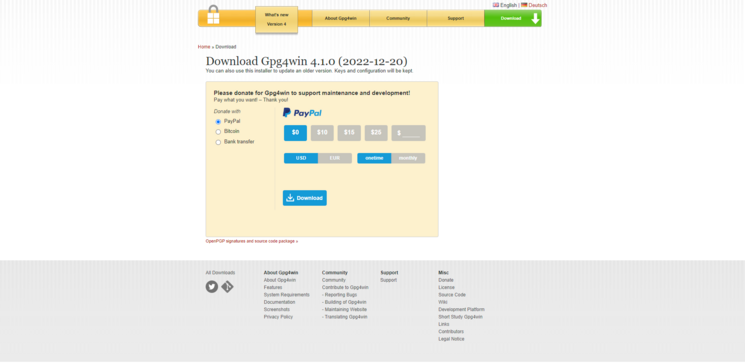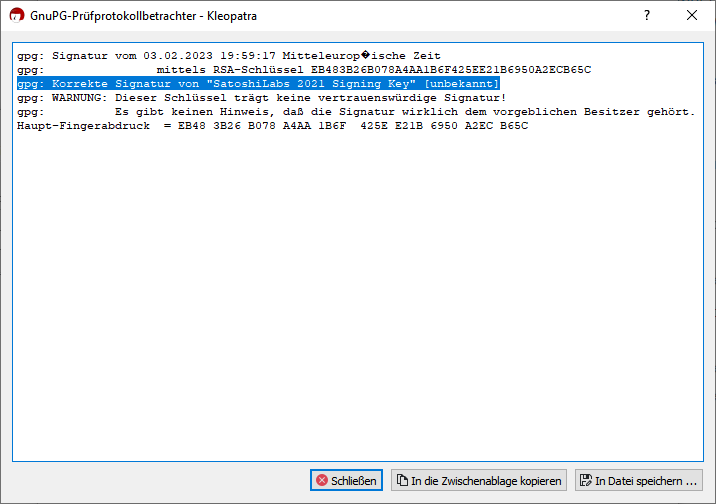Die Verwendung von Hardware Wallets zur Sicherung der eigenen Bitcoinbestände ist eine der sichersten Möglichkeiten, um die Einlagen langfristig zu schützen. Hardware Wallets sind physische Geräte, die speziell entwickelt wurden, um private Schlüssel sicher zu verwahren und Transaktionen zu signieren. Ein wichtiger Sicherheitsaspekt von Hardware Wallets ist die Verbindung zur Software. Um sicherzustellen, dass die Software nicht manipuliert wurde und unverändert ist, überprüft man die sogenannte Prüfsumme (Checksum). In dieser Anleitung werden wir ausführlich besprechen, wie du die Prüfsumme der Software deiner Hardware Wallet verifizieren kannst.
Lade die Installationsdateien für dein Betriebssystem hier herunter und speichere sie (z.B. auf dem Desktop). Kopiere den Dateinamen, um den nächsten Schritt zu vereinfachen.
Klickst du unter den Download-Buttons auf „Überprüfe die Prüfsumme“ erscheinen dir die SHA-256 Prüfsummen, welche wir später in dieser Anleitung benötigen.
PS C:\Users\<Dein Name>. Das ist als Pfad zu verstehen. Als Nächstes wird der Speicherort der Installationsdatei für die BitBoxApp angesteuert. In meinem Fall liegt die Datei auf dem Desktop.cd desktop. Liegt die Datei z. B. im Download Ordner, dann tippe: cd downloads. Nun sollte im PowerShell Folgendes stehen: PS C:\Users\<Dein Name>\desktopdir aus, indem du ihn eintippst und mit Enter bestätigst. Nun zeigt dir PowerShell alle Dateien in dem Ordner, in dem du dich gerade befindest. Wird dir die eben heruntergeladene Datei in PowerShell angezeigt, bist du im richtigen Ordner. In meinem Fall heißt die Datei „BitBox-4.29.1-win64-installer.exe„Get-Filehash BitBox-4.29.1-win64-installer.exe -Algorithm SHA256. Sollte deine Datei nicht „BitBox-4.29.1-win64-installer“ heißen, musst du den Teil im Befehl durch den richtigen Namen ersetzen. (Falls du den Dateinamen im letzten Schritt kopiert hast, kannst du diesen via STRG + V einfach einfügen). Denke außerdem an das „.exe“ am Ende des Dateinamen.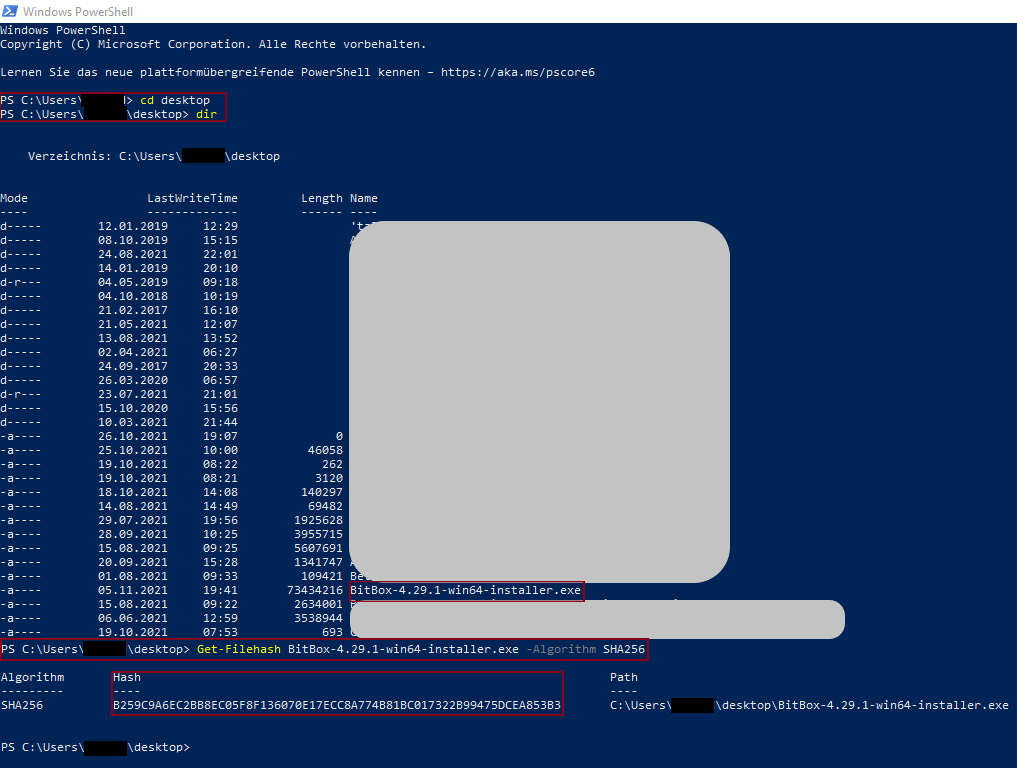
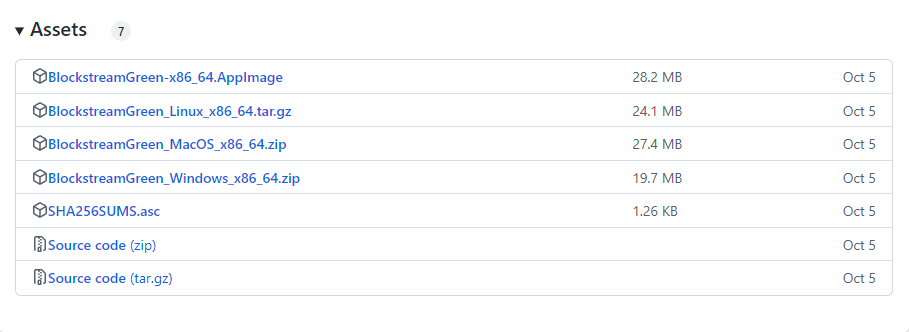
PS C:\Users\<Dein Name>. Das ist als Pfad zu verstehen. Als Nächstes wird der Speicherort der Blockstream Green Hot Wallet angesteuert. In meinem Fall liegt die Datei auf dem Desktop.cd desktop. Liegt die Datei z. B. im Download Ordner, dann tippe: cd downloads. Nun sollte im PowerShell Folgendes stehen: PS C:\Users\<Dein Name>\desktopdir aus, indem du ihn eintippst und mit Enter bestätigst. Nun zeigt dir PowerShell alle Dateien in dem Ordner, in dem du dich gerade befindest. Wird dir die eben heruntergeladene Datei in PowerShell angezeigt, bist du im richtigen Ordner. In meinem Fall heißt die Datei „BlockstreamGreen_Windows_x86_64.zip„Get-Filehash BlockstreamGreen_Windows_x86_64.zip -Algorithm SHA256. Sollte deine Datei anders heißen, musst du den Teil im Befehl durch den richtigen Namen ersetzen. (Falls du den Dateinamen im letzten Schritt kopiert hast, kannst du diesen via STRG + V einfach einfügen). Denke außerdem an das „.zip“ am Ende des Dateinamen. Bestätige mit Enter.